JAVA 프로그래밍을 하기 위해서는 JAVA SE가 설치되어 있어야 한다.
JDK 파일 다운로드

http://java.sun.com/의 Downloads에서 원하는 버전의 JAVA SE를 다운받는다.
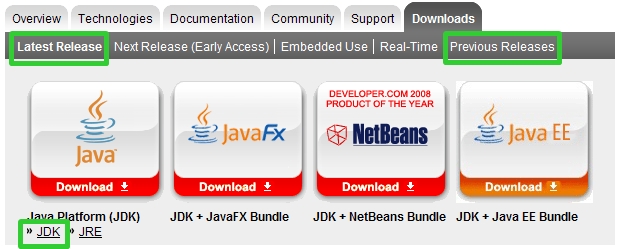
Latest Releases가 선택되어 있기 때문에 JDK 버튼을 누르면 최신버전의 JDK를 다운로드 할 수 있다.
Previous Releases를 선택하면 당연히 예전 버전의 JDK를 다운로드 할 수 있다.
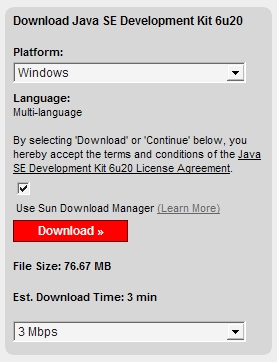
자신의 OS와 License에 동의하는 체크를 하고 Download 버튼을 누른다.
* JDK를 설치하는 방법은 2가지가 있다.
Zip파일을 다운받아 압축을 풀어 원하는 위치에 파일을 놓는 방법과 exe파일을 다운받아 설치하는 방법이 있다.
편한대로 사용하면 된다. 나는 exe파일로 기본 설치경로인 C:\Program Files\Java\jdk1.6.0_13 에 설치.
* JDK 1.6_13 을 설치했더니 eclipse.ini 파일을 수정해도
Eclipse-jee-ganymede-SR2 에서 자꾸 heap memory가 부족하다는 error가 발생해서 JDK 1.5_22로 다시 설치.
JDK 환경변수 설정
* WinXP 기준
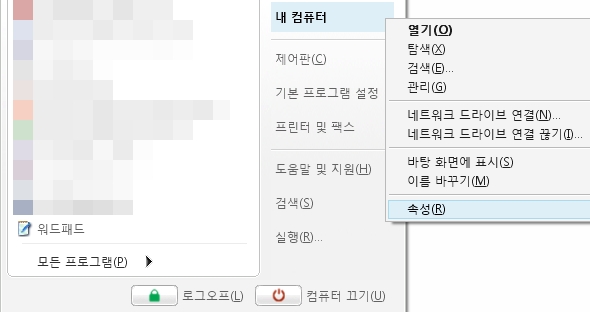
내컴퓨터 아이콘 위에서 마우스 오른쪽 버튼을 클릭해 속성을 선택.

고급 탭으로 들어가 환경 변수 버튼을 클릭.

나타난 환경 변수 창에서 사용자 변수 쪽에서 새로 만들기 버튼을 클릭해 환경 변수를 설정.
시스템 변수로 만들기도 하는데, 컴퓨터 사용자가 JDK를 설치하는 본인 계정 밖에 없다면 사용자 변수로 JAVA_HOME을 만들어도 무방.
값 |
|
JAVA_HOME |
C:\Program Files\Java\jdk1.6.0_13 |
PATH |
C:\Program Files\Java\jdk1.6.0_13\bin; (기존 값에 추가) |
CLASSPATH |
.;%JAVA_HOME%\lib\tools.jar; (기존 값에 추가) |
* 주의사항
- C:Program FilesJavajdk1.6.0_13 는 내가 JDK를 설치한 경로이다. 다른 곳에 설치했으면 그 경로가 JAVA_HOME
- PATH의 값 뒤에는 세미콜론(;)을 꼭 붙여야 한다.
- CLASSPATH에 원래 지정된 값이 있다면 ex) C:Document and Settings;가 끝이라면 바로 뒤에 %JAVA_HOME%lib\tools.jar;를 붙이면 된다.
- JAVA_HOME은 위에서 첫번째로 만든 JAVA_HOME 경로를 의미.
환경변수를 설정했으면 확인 버튼을 눌러 환경변수 창을 빠져나오고, 내 컴퓨터의 속성창에서 확인, 적용 버튼을 클릭해야
편집한 환경변수가 적용된다.
* JAVA EE 프로그래밍(JSP 사용)을 하려면
- JRE_HOME이란 이름, C:\Program Files\Java\jdk1.6.0_13\jre 이란 JRE가 설치된 경로 값을 가진 환경변수를 추가.
JDK 설치 확인
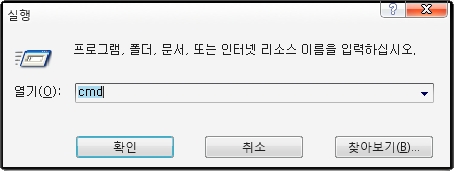
시작 메뉴 > 실행을 누르고 cmd라고 쓴 다음 Enter 키를 누르면

위와 같은 MS Dos 창이 뜬다.
여기에 java -version이라는 명령어를 입력했을 때 설치한 JDK 버전이 나오면 JDK가 제대로 설치된 것이다.
그렇지 않다면!
제어판 > 프로그램 추가 삭제에서 설치한 JDK를 삭제하고 재부팅 한 다음 다시 JDK를 설치해야 한다.
출처 : http://blog.naver.com/ecarooce?Redirect=Log&logNo=140108643464
