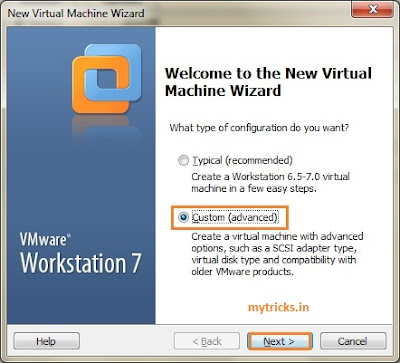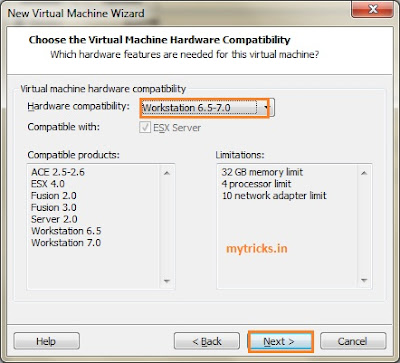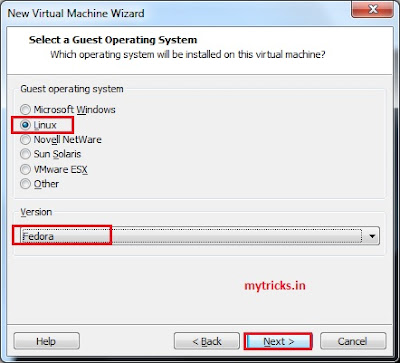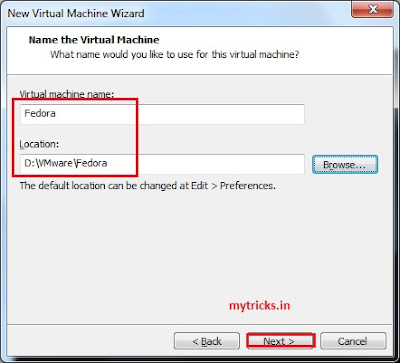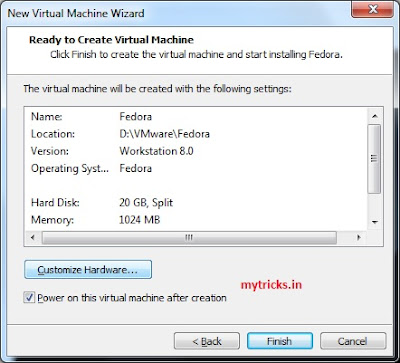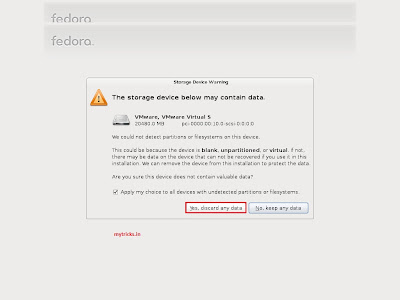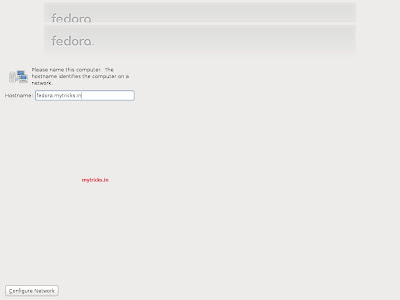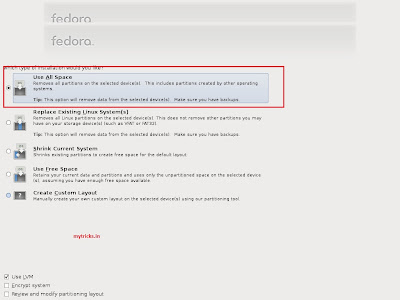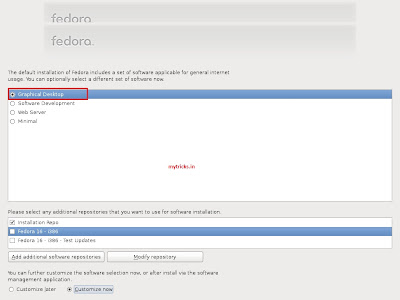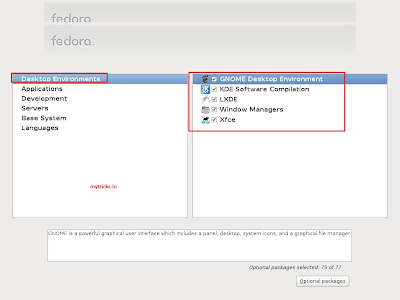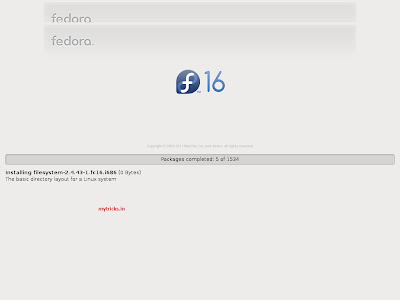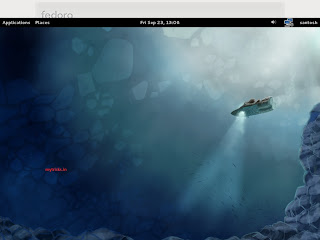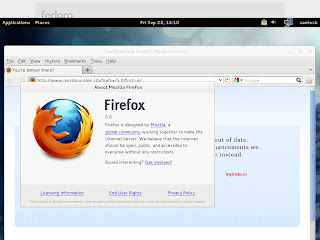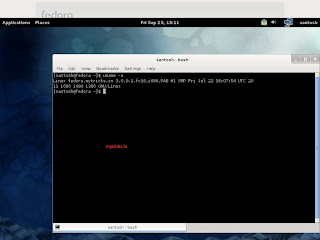The first alpha release of Fedora 16 was released today i.e. on August 23, 2011. So Today I am going to Install it on VMware Workstation 8 with Vmware tools. As everyone expect Fedora 16 is buggy. Here I am going to share installation of the Fedora 16 with KDE and GNOME editions screenshot.
The Purpose of the Alpha Release -
This release is an installable, testable version of the code and features being developed for Fedora 16 (Verne). The software has bugs, problems, and incomplete features. It is not likely to eat your data or parts of your computer, but you should be aware that it could.
What's New in Fedora 16 Alpha -
1. GNOME updates GNOME Shell has re-added support for world clock and Network Manger UI for GNOME Shell supports using a laptop as a hotspot
2. No desktop folder by default Major desktop environments including GNOME 3 and KDE 4 do not show the desktop folder's contents by default anymore and hence xdg-user-dirs has been configured to not create a desktop folder anymore by default. This is still user configurable however. Thanks to Matthias Clasen for doing this change.
3. No more CPUSpeed Fedora 16 kernel cpufreq stack now fully replaces CPUSpeed, effectively making the package obsolete. The default cpufreq governor and/or frequency can now be configured via cpupower.service provided by the cpupowerutils package.
Fedora 16 is going to release in early November (2011).
So lets get started,
1. Download Fedora 16 Prerelease
2. Install VMware Workstation 8 on Windows 7
3.To install VMware Tools on Fedora 16 Check [Guide] How to install VMWare Tools on Fedora 16
4. Start New Virtual Machine wizard to Create new Virtual Machine for Fedora 16 as shown below,
Select Custom Configuration & click Next,
IN Hardware compatibility select Workstation 8 or 6.5-7.0 as per your VMware workstation version..
Specify the Fedora 16 ISO image location,
In Guest Operating System Select "Linux" & in Version Select "Fedora" for 32-bit OS
Specify Virtual machine name & vmdk file location & click Next.
Click finish to continue
Select "Install a new System or Upgrade an exiting system" option & click Enter,
Click on Install Anyway option to continue,
Select "Basic Disk Storage" & Click Next,
I am using fresh Virtual machine & not having any data on it. So select " Yes, Discard any data"option & continue,
Assign hostname & click next,
Select "Use All Space" to remove exiting partitions on the selected drive,
Select Graphical Desktop,
I am going to install Gnome & KDE desktop environment so select it & click next to continue,
Now installation has started so wait for 30 min. to complete it,
The Purpose of the Alpha Release -
This release is an installable, testable version of the code and features being developed for Fedora 16 (Verne). The software has bugs, problems, and incomplete features. It is not likely to eat your data or parts of your computer, but you should be aware that it could.
What's New in Fedora 16 Alpha -
1. GNOME updates GNOME Shell has re-added support for world clock and Network Manger UI for GNOME Shell supports using a laptop as a hotspot
2. No desktop folder by default Major desktop environments including GNOME 3 and KDE 4 do not show the desktop folder's contents by default anymore and hence xdg-user-dirs has been configured to not create a desktop folder anymore by default. This is still user configurable however. Thanks to Matthias Clasen for doing this change.
3. No more CPUSpeed Fedora 16 kernel cpufreq stack now fully replaces CPUSpeed, effectively making the package obsolete. The default cpufreq governor and/or frequency can now be configured via cpupower.service provided by the cpupowerutils package.
Fedora 16 is going to release in early November (2011).
So lets get started,
1. Download Fedora 16 Prerelease
2. Install VMware Workstation 8 on Windows 7
3.To install VMware Tools on Fedora 16 Check [Guide] How to install VMWare Tools on Fedora 16
4. Start New Virtual Machine wizard to Create new Virtual Machine for Fedora 16 as shown below,
Select Custom Configuration & click Next,
IN Hardware compatibility select Workstation 8 or 6.5-7.0 as per your VMware workstation version..
Specify the Fedora 16 ISO image location,
In Guest Operating System Select "Linux" & in Version Select "Fedora" for 32-bit OS
Specify Virtual machine name & vmdk file location & click Next.
Click finish to continue
Select "Install a new System or Upgrade an exiting system" option & click Enter,
Click on Install Anyway option to continue,
Select "Basic Disk Storage" & Click Next,
I am using fresh Virtual machine & not having any data on it. So select " Yes, Discard any data"option & continue,
Assign hostname & click next,
Select "Use All Space" to remove exiting partitions on the selected drive,
Select Graphical Desktop,
I am going to install Gnome & KDE desktop environment so select it & click next to continue,
Now installation has started so wait for 30 min. to complete it,
Installation has been completed, So click on Restart to restart the VM.
Here are few Fedora 16 screen shots,
출처 : http://www.mytricks.in/2011/09/guide-install-fedora-16-on-vmware.html