
구글 크롬이 무엇이냐? 라고 하시는 분도 있을거같은데
크롬이란?
마이크로소프트 익스플로러 (기본적으로 윈도우에 설치됨)
구글 크롬 (강의하는것)
모질라 파이어폭스 (확장기능이 뛰어나다고함)
애플 사파리 (화려한 인터페이스)
오페라의 오페라 (저사양에서도 뛰어난 속도)
이런것들이 웹 브라우져인데요
짧게 설명하면 인터넷을 하기위해 창을 뛰워주는 프로그램이랄까?..
어쨋든간 크롬은 파폭 못지않은 확장기능과 빠른속도 등등 으로 무장한 강력한 브라우져이며
점점 점유율이 올라가고 있는 브라우져 입니다
흔히 우리나라에서는 익스플로러가 아니면 인터넷 하기가 힘듭니다
액티브X지원과 익스플로러에 최적화된것 때문에
지금 현재 포스팅도 익스플로러로 작성하고 있습니다
일단 구글크롬을 설치를 해봐야 겟죠?
일반 버젼이나 크롬플러스 카나리아 빌드 다양하지만
개발자 버젼을 기준으로 설치하겟습니다
여러가지 기능이 추가됫다 사라지고 업데이트도 굉장히 빠릅니다
먼저 여기를 들어가시면 최신 버젼을 설치하실수있습니다 설치하시고요 (어렵지 않으니...)
http://www.google.com/chrome/eula.html?extra=devchannel
처음 시작하시면 살짝 느릴수도있는데
익스플로러보다 빠르다는걸 느끼실수있습니다(다음엔 더 빠르게)
일단 처음 무엇부터 해야하는지 알려드리겟습니다
일단 옵션을 보시면(스패너? 모양 아마 전 테마설치해서 초록색이지만 같을겁니다)
![]()
기본설정 환경설정 고급설정이 나옵니다
뭐 특별히 어려운건없습니다 한글이 지원되기때문에 여긴 패스 하겟습니다
그런데 익스플로러만 쓰시더분들은 즐겨찾기때문에 귀찮으실겁니다
이걸 가져오는 방법을 알려드리죠
다 쓰고나니 제가 옴길때는 프로그램을 썻엇는데 (때는 작년 여름)
이제 보니 크롬자체도 되는군요 허허;;
그림 보시고 따라해주세요
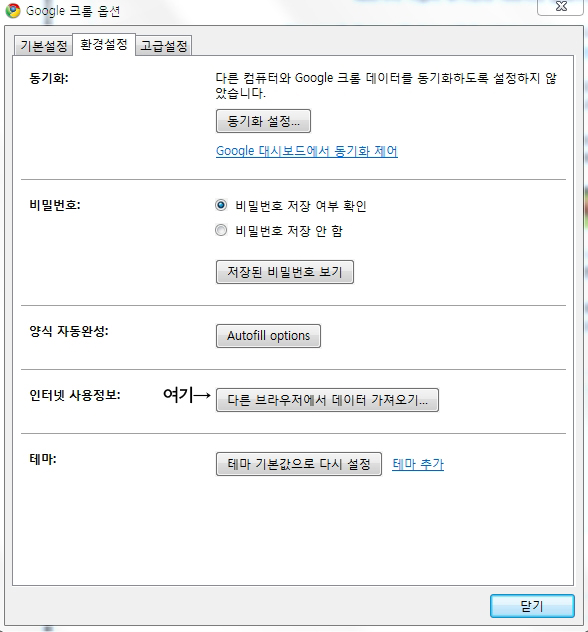
보시면 환경설정에 다른 브라우저에서 데이터 가져오기... 버튼이있습니다 클릭하시면
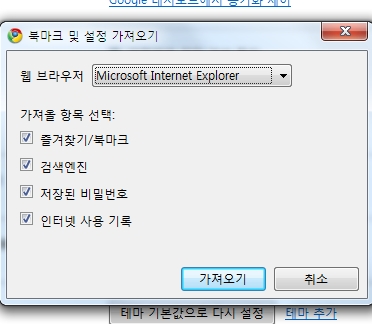
이렇게 나옵니다 가져 오실거 가져오시면됩니다 다른 브라우져랑 구글툴바도 됩니다
구글 크롬에서는 북마크라고 하는데요
북마크 관리자에서 쉽게 관리자하실수있습니다
아까 위해서 보셧던 스패너모양 클릭하시고

북마크 관리자 클릭해주세요
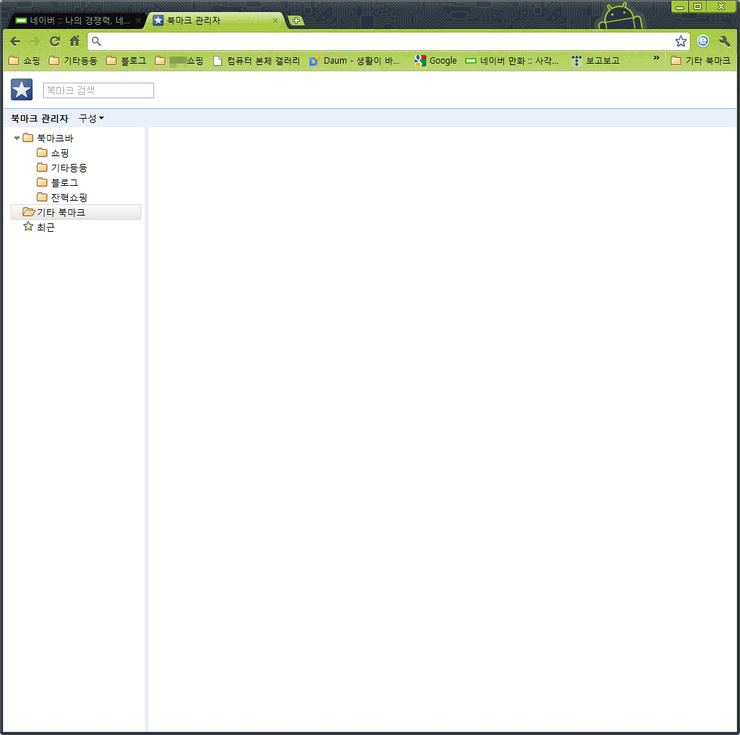
전 기타 북마크를 사용하지 않기때문에 없습니다
이제 어떻게 관리하시는지 써볼게요
북마크바란 위에

이것입니다 저기 유토렌트와 다나와는 화면을 중간으로해놔서 전체가 표시안되서 접힌것입니다
컴본갤은 신경쓰지마시고요 ㅋ
이것은 어떻게 만드냐하면
북마크를 등록하실때 쓰는게 원하는 사이트에서 위의 별모양
![]()
이걸 클릭하시면 어디로 등록할거냐고 나옵니다 거기서 원하는곳으로 결정하시면되고요
북마크가 이미된 사이트는 노란색으로 별이 찹니다
북마크 관리자 위에 보시면 구성버튼이있는데요 그걸 클릭하시면 폴더같은것을 추가할수있고요
마우스 오른쪽클릭도 할수있는게 많답니다
한글 지원이 되기때문에 어렵지 않게 관리하실수있습니다
북마크바 안에 폴더를 생성하시면 저기 위에 저럼되는거고
그안에 또 생성하시면 폴더안에 폴더가 있는거죠
기타 북마크도 가능하고요
북마크를 옴기실때는 드래그를 써도 됩니다
관리자를 이용하지 않고 바에서 직접 편집하실수도있습니다 (북마크 위치 바꾸기)
이것으로 일단 즐겨찾기 기본 강좌를 마칩니다
좀 쉬다가 다음 강좌를 하겟습니다
너무 글로만 건성건성쓴거같기도 하네요;
덧글 꼭 남겨주세요
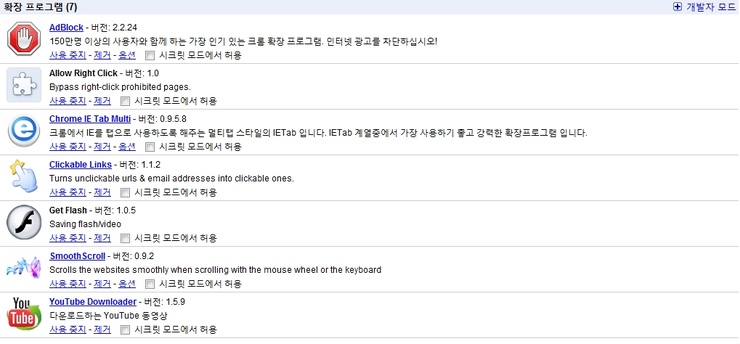
이왕 시작한거 오늘 다 끝낸다!
뭐 대충 건성으로 쓰는거같지만 나름열심히 쓰고 있는 강좌
3편 GPU가속을 이용해보자 입니다
1편부터 보셧다면 개발자버젼을 설치하셧을테고
일반 버젼을 쓰시는분은 카나리아빌드와 개발자버젼 둘중하나로 하는방법이있는데
(일반 버젼도 된다면 써주세요 저는 개발자쓰는지라 잘 모르겟습니다)
여기선 개발자만 설명하겟습니다 더욱더 간단합니다
먼저 주소창에
![]()
about:flags을 치고 들어갑시다
그럼 이렇게 나옵니다
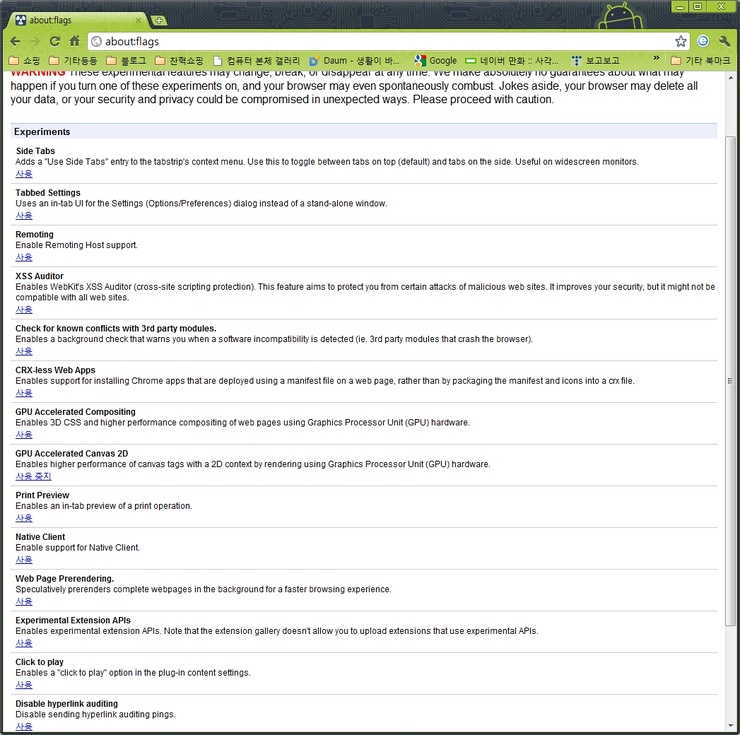
여기서 보시면
GPU Accelerated Canvas 2D 보이시죠?
사용 클릭하시고 껏다키시면 GPU가속이 작동합니다
이제 작동이 잘 되는지 확인해 볼 시간입니다
여러가지 테스트하는게 있는데
http://ie.microsoft.com/testdrive/Performance/FishIETank/Default.html
여기 들어가서 물고기 수를 늘리시면 위에 FPS가 나옵니다
일반 크롬으로 하면 FPS이 제대로 뜨질 않지만
GPU가속을 활성화 시킨다음 가면 1000마리를 해도 프레임이 잘 뜹니다
그리고 일단 체감성능도 좋으실겁니다
크롬플러스던 파폭이던 다 발라버리는 강력한 속도입니다
저 위에 GPU가속 활성화시키는것에서는 여러가지 다른 기능이많은데
그건 잘 모르겟습니다 영어를 몰라서... 정리된게 있다면 올리겟습니다
3편 짤막하게 마침
출처 : http://blog.naver.com/kam___kam?Redirect=Log&logNo=40121143807
