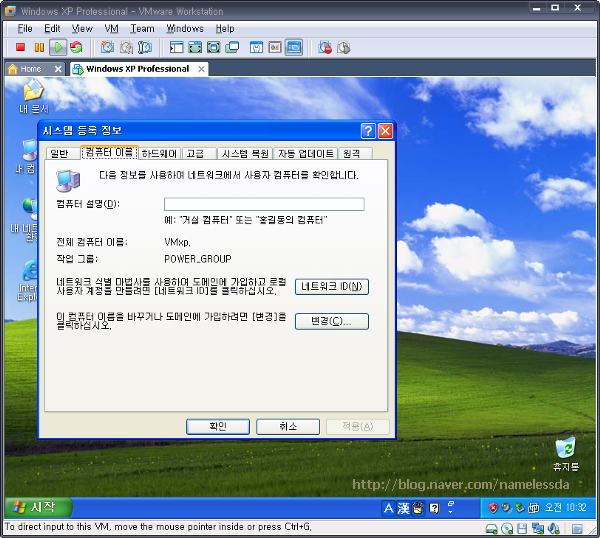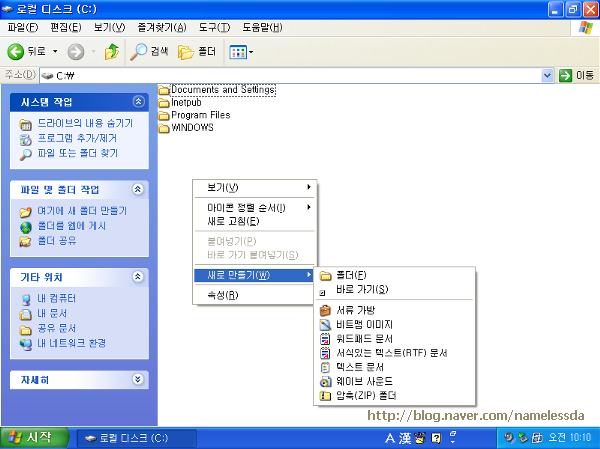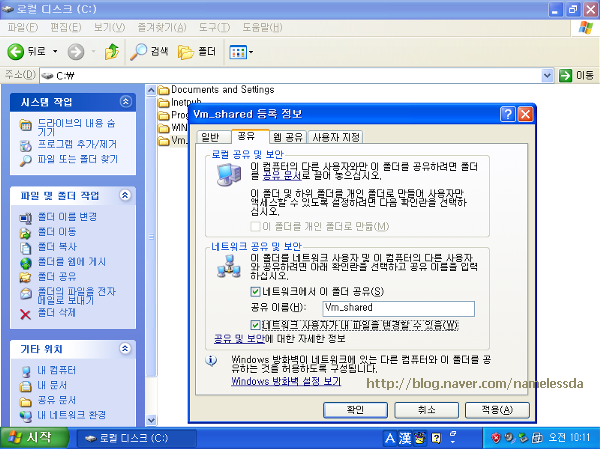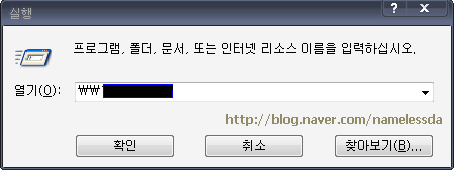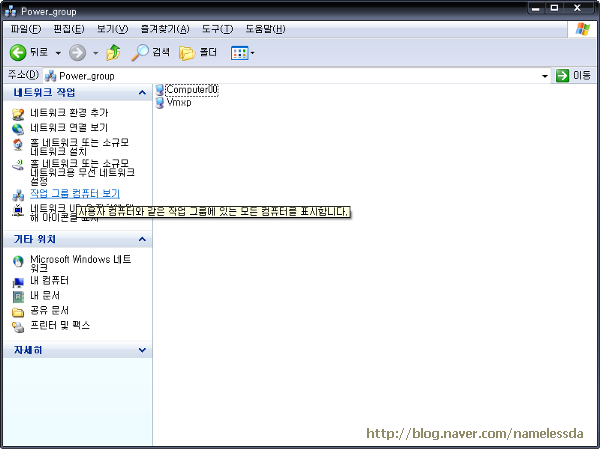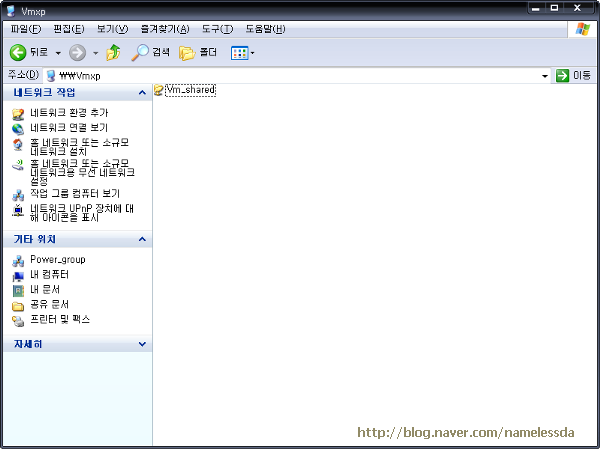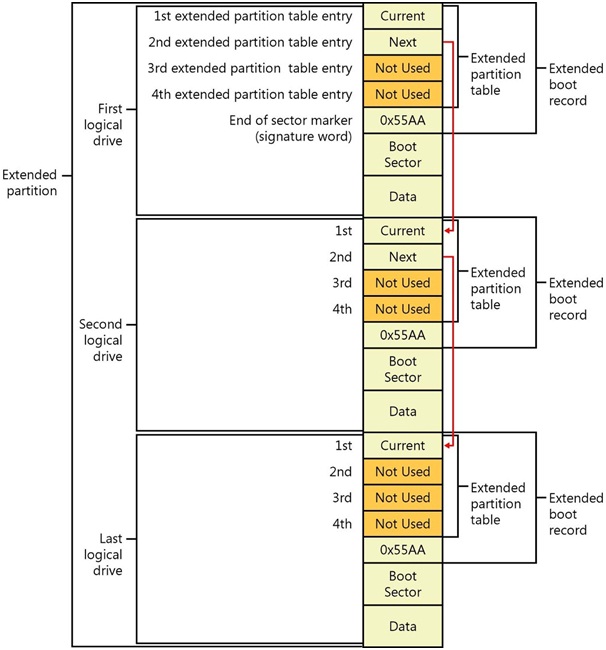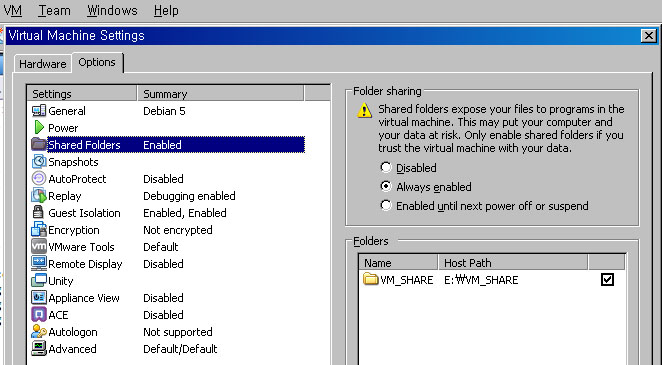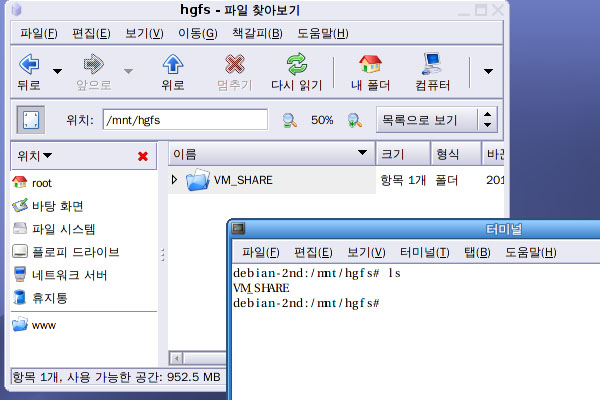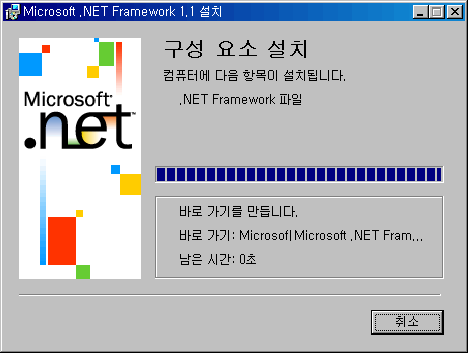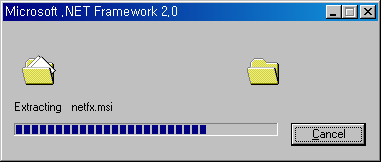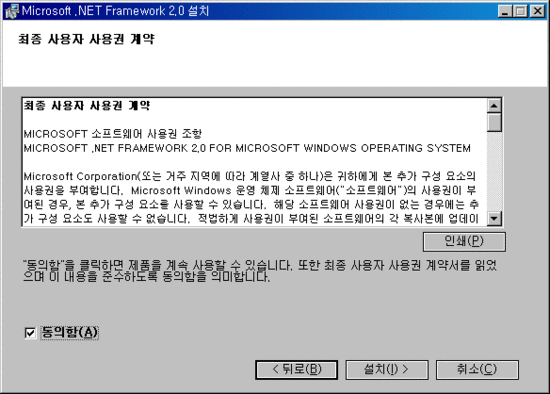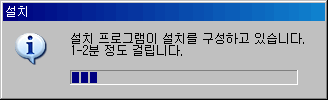윈도우7, 10분이면 설치가 가능하다?!
오랜만에 윈도우(Windows)와 관련된 내용을 포스팅하는 듯 하네요. 최근 윈도우포럼 등 윈도우(OS) 관련 커뮤니티를 살펴보니, 윈도우7 과 같은 운영체제를 10분 내외만에 설치 가능하게 하는 툴이 있다는 소식이 있더군요.SSD 를 사용하는 분들이라면 운영체제를 설치하는데 있어서도 시간이 그렇게 많이 소요되지 않다보니 이런 부분에 대한 관심이 덜 할 수 있지만... 일반 HDD 를 사용하는 분들이라면 이야기가 다를 겁니다. 특히, HDD 에서 포맷 등을 한 후 윈도우를 재설치 해 본 경험이 있는 분이라면 설치 완료까지 걸리는 시간이 워낙에 길다보니 더욱 그럴 듯 하네요.

이런 와중에 윈도우7 을 기준으로 10분이면 설치를 완료할 수 있는 툴이 있다고 하니 그 관심이 상당히 높은데요. 저도 요 며칠동안 글로만 관련 정보를 접하다가 그 성능(?)이 궁금해져서 VMWare 에서 직접 테스트를 해 보았습니다.
HDD 에서도 윈도우7(Windows7) 설치를 빠르게!
우선, 윈도우7 운영체제를 10분 정도만에 설치 가능하게 하기 위해서는 2가지 준비물이 필요합니다. 윈도우7 설치파일(iso)의 내부에 보면 install.wim 파일이 있는데요.아마 예전부터 제 블로그를 찾아주신 분들이라면 VHD 등을 설명할 때 종종 언급했던지라 어떤 파일인지 아실 겁니다. install.wim 파일과 함께 이를 이용해 윈도우7 을 빠르게 설치가능하게 하는 툴이 있으면 모든 준비는 끝!
1. 윈도우7 install.wim 파일
2. WinNTSetup2 툴
테스트 한 내용을 소개하기에 앞서 install.wim 파일을 어떻게 추출해야 하는지 모르시는 분들을 위해 그 방법을 소개하자면...
▼ UltraISO 를 이용해서 윈도우7 ISO 파일을 불러온 후 "sources" 폴더를 살펴보면 install.wim파일을 찾을 수 있습니다.

▼ 그리고는 아래 WinNTSetup2 파일을 다운받으시면 되겠죠?
> 출처 : http://www.msfn.org/board/topic/149612-winntsetup-v2/

저는 테스트를 위해 이렇게 준비한 파일들을 VMWare 에서 윈도우7 운영체제가 설치되지 않은 드라이브(위 이미지에서 E드라이브)에 저장을 한 후...
▼ 복구 모드의 CMD 에서 운영체제가 설치되어 있던 드라이브(위 이미지에서 C드라이브)를 포맷, 그리고는 install.wim 파일과 WinNTSetup2 툴로 설치를 시도해 보았습니다.

▼ CMD 에서 WinNTSetup2 파일을 실행하면 아래와 같은 창이 나타납니다.

영어로 되어 있긴 하지만 메뉴 자체는 상당히 간단한 편인데요. 특히, 평소 윈도우 운영체제를 세부적으로 다루는데 관심이 많았던 분들이라면 사용하는데 큰 불편함은 없을 듯 합니다.
install.wim 파일이 위치한 경로를 선택, 윈도우7 을 설치하고자 하는 드라이브를 선택하는 등 몇몇 설정을 완료하고는 [Setup] 버튼을 누르면 설치가 시작됩니다.
참고로, 자세히 보시면 확인 가능하시텐데요. 위 이미지에서 워터마크 때문에 시간이 제대로 보이지 않는 분들을 위해 말씀드리자면 설치를 시작한 시간은 3시 31분입니다.
▼ [Setup] 버튼을 누르고 나서 관련 진행이 모두 완료되면 재부팅을 하라는 메시지창이 뜹니다.

역시나 보이지 않으실까바 말씀을 드리면 이 과정까지 완료된 시간은 3시 38분입니다. 결론부터 말씀드리면 이 과정이 모든 설치를 완료한 것은 아닌데요.
▼ 재부팅을 하면 레지스트리 설정 등 남은 설치 과정을 진행하게 됩니다. 만능고스트를 이용해 본 분들이라면 아시겠지만 부팅과정에서 이런 화면이 나온다고 해서 설치가 잘못된 것은 아닙니다.

▼ 사용자 계정, 제품키, 네트워크 설정 등 모든 설정을 마무리 한 후 윈도우7 바탕화면으로 넘어가기 직전의 모습입니다.

이제 윈도우7 설치를 위한 모든 과정을 완료한 것인데요. 이렇게 모든 과정을 완료하고 난 후 시간을 확인해 보니 3시 43분이네요.
즉, CMD 에서 툴을 이용해 설치를 시작한 시간부터 모든 과정을 마무리한 시간까지는 불과 12분 정도 밖에 소요되지 않았습니다.
설치 속도가 상당히 빠르죠? PC 를 어느 정도 능숙하게 다루고 하는 분들, 수시로 포맷을 하고 운영체제를 재설치하는 분들이라면 이런 툴을 활용해서 윈도우7 설치 시간도 제법 절약할 수 있는 등 여러모로 유용할 듯 하네요. 이 포스팅은 여기까지 입니다 ^^
출처 : http://liverex.tistory.com/1035