Vm_ware를 사용하다보면 호스트컴퓨터와 잦은 파일 이동이 일어납니다.
특히 그 크기가 커졌을때는 툴을 이용한 파일공유는 한계가 있지요.
여기서는 간단한 Vm_ware설정 및 네트워크 설정을 통해
큰 파일도 쉽게 이동할 수 있도록 만들어 보겠습니다.

우선 게스트 노드에서 호스트 노드로 연결을 시키는 작업을 하겠습니다.
Vm -> Setting -> option탭 -> shared Folders 로 이동 하신 뒤 add버튼을 클릭합니다.

공유받을 폴더를 선택 하라는군요.

보통 데이타 드라이브로 쓰는 D:로 선택했습니다.

이제 게스트 컴퓨터(여기선 VM_ware를 지칭합니다.)로 돌아온 뒤
내 컴퓨터 -> 도구 -> 네트워크 드라이브 연결을 클릭.

찾아보기를 클릭합니다.

호스트에서 공유해준 D:가 보이는군요. 확인!

이제 내 컴퓨터에 공유된 드라이브가 표시 됩니다.

이번엔 게스트 쪽에서 공유폴더를 만들어서 호스트가 자유롭게 드나들 수 있도록 하겠습니다.
일단 호스트 컴퓨터의 작업그룹을 확인.
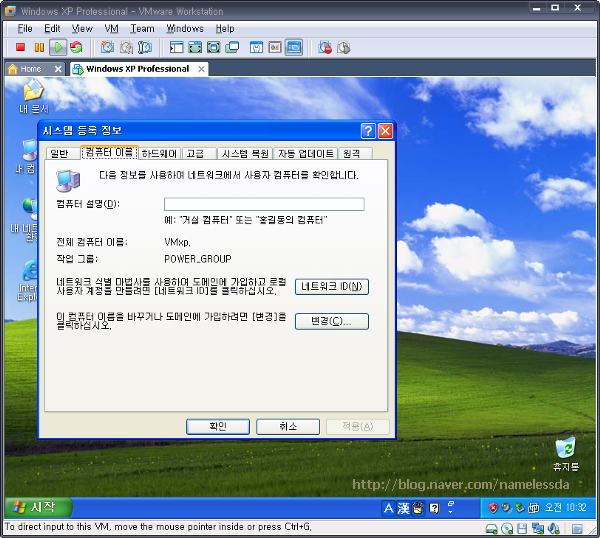
게스트 컴퓨터의 시스템 등록정보 창입니다.
그룹이 파워 유저로 호스트 컴퓨터와 같은 그룹에 속해있는데요..
원래 기본은 워크그룹에 속해있습니다. 제가 미리 설정해뒀기 때문에 이렇게 보이고 있네요.

시스템 등록 정보 -> 컴퓨터 이름 -> 변경 클릭 후 작업그룹을 호스트의 작업그룹과 같게 변경합니다.
이름은 게스트 컴퓨터임을 알아보기 쉽게 지정하시면 편합니다.
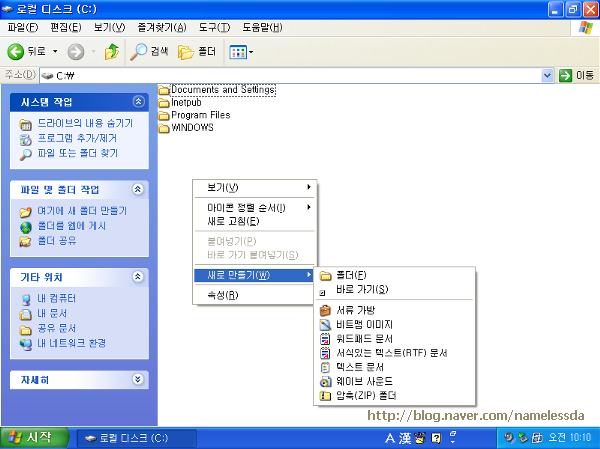
이제 게스트 컴퓨터로 돌와와서 새 폴더를 하나 만듭시다.

폴더 이름을 대충 변경 해주고 네트워크 공유 보안의 하단에 있는 마법사를 실행하지 않고 공유하기를 클릭.

경고를 무시하고 마법사를 사용하지 않고 파일 공유 체크 후 확인합니다.
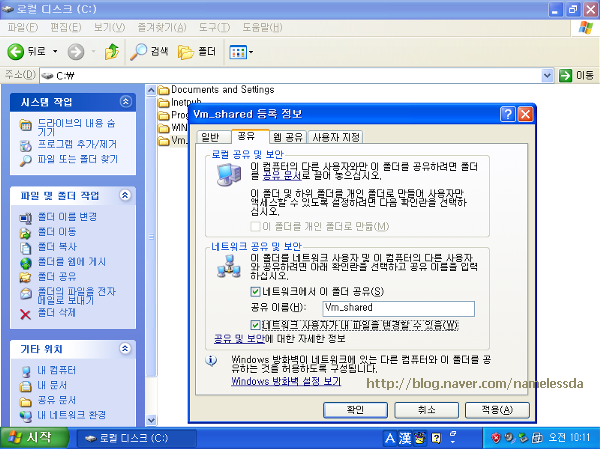
체크항목에 모두 체크해줍시다. 호스트 쯤 되는 분이 쓰기권한이 없어서는 체면이 안서죠.

공유폴더가 생겼군요.
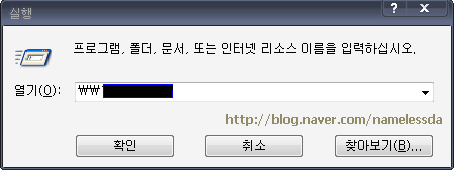
이제 호스트 컴퓨터로 돌아와서 게스트 컴퓨터에서 공유해 준 공유폴더로 접근 해보겠습니다.
\\ <--- 는 내부네트워크에 접속하는 명령어로써 뒤에 접속하고자 하는 컴퓨터의 아이피를 치면 됩니다.

게스트 컴퓨터의 공유폴더로 접근이 된 모습.
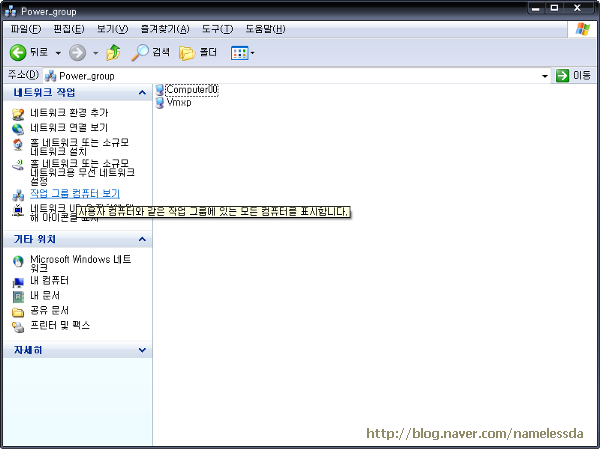
이번엔 다른 방법을 사용 해 보죠.
내 네트워크 환경 -> 작업 그룹 전체보기 클릭.
아까 게스트를 호스트와 같은 작업그룹에 뒀기 때문에 여기에서 보이게 됩니다.
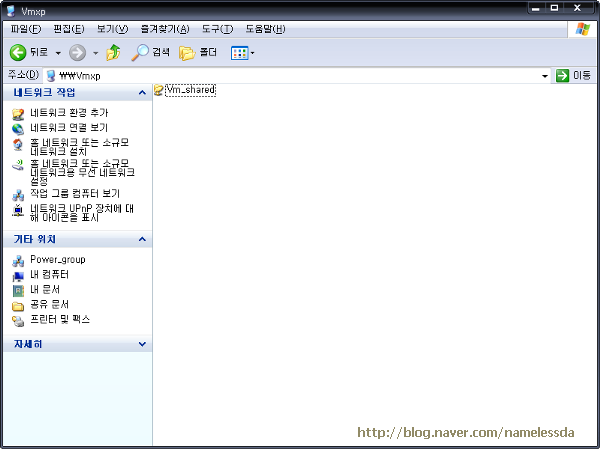
들어가보면 공유한 폴더가 보이죠.
그럼 여기까지^^ 긴 글 읽으시느라 수고가 많으셨습니다.
출처 : http://blog.naver.com/namelessda?Redirect=Log&logNo=102767117
