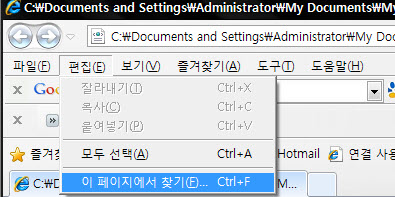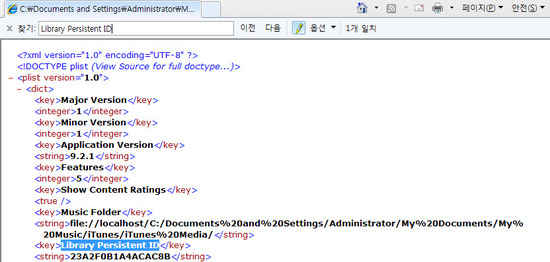아이폰의 최대 단점은 바로 동기화입니다.
이 동기화를 하다가보면 한대 컴퓨터를 메인으로 써야하는대
가끔 노트북을 쓰거나 여행을 가거나 다른 컴에서 동기화를 하는 경우
테이타 싹 날리고 새롭게 동기화해야합니다.
그래서 전 아이폰은 1G를 처음 구입한 이후 최대용량의 아이폰보다는 작은 하드를 가진 기기를 더 선호합니다.
그래도 가끔 여러 대에 동기화를 해야 경우에는 이 방법을 씁니다.
일단 준비물은 hexedit.exe입니다.
hexedit.exe를 다운 받는 곳을 보면 한글버젼을 개발하신 분이 Youngin choi라는 분인듯 합니다.
PC버젼은
http://mh-nexus.de/en/downloads.php?product=HxD
맥버젼은
http://download.cnet.com/3151-20_4-0.html?tag=vtredir
에서 다운 받으시면 되고 PC버젼은 첨부파일로 업로드해두었습니다.
자 이제는 여러대 컴퓨터에서 아이튠즈동기화하기입니다.
1) 파일명,확장자명이 헷갈리지 않도록 일단 제어판에서 폴더옵션으로 갑니다.
2) 폴더옵션에서 알려진 파일 형식의 파일 확장명 숨기기를 언체크합니다.
3) 그럼 아래 파일처럼 파일의 확장자가 보이게 됩니다.
아래 그림의 표시된 파일인 iTunes Music Library.xml을 찾아야합니다.
이 파일의 위치는
내 문서-내 음악-iTunes에 가시면 됩니다.
4) 이 파일을 더블 클릭을 하면 인테넷 브라우저와 자동연결되면서 파일이 열리게 됩니다.
파일이 열리고 이상한 코드가 막 나와서 복잡하게 보이지만 전혀 복잡한 것은 아닙니다.
인테넷 브라우저-편집-이 페이지 찾기를 클릭합니다.
여기서 우리가 필요한 것은 바로 Library Persistent ID 입니다.
<string> 안에 있는 숫자와 문자가 바로 ID번호입니다.</string>
<string>은 문자열을 나타내는 기회의 순차와 수열을 말하는 컴퓨터 언어입니다.
뭐 중요한 것은 아닙니다.
여기서 중요한 것은 안에 있는 숫자와 문자가 바로 ID번호입니다
이 번호를 가지고 다른 컴에 있는 iTuens Library.itl에서 ID를 바꿔치기를 해야합니다.
다른 컴퓨터에 이 ID를 사용할 수 있도록 이메일이나 외장하드에 이 ID를 복사합니다.
5) 이제는 다른 컴퓨터에서 내 문서-내 음악-iTunes에 있는 iTunes Music Library.xml을 찾아서
위에 찾아낸 코드로 고치면 iTunes를 실행할때마다 메인 컴퓨터의 ID로 착각하게 되면서
여러 대 컴퓨터에서 같은 ID로 접속하게 됩니다.
일단 고칠 컴퓨터의 iTunes Music Library.xml파일과 iTuens Library.itl을 복사해서 백업해둡니다.
가끔 백업하시고 하시다가 오류나면 돌이킬 수 없는 강을 건너게 됩니다.
일단 파일을 백업한 파일
다시
내 문서-내 음악-iTunes에 있는 iTuens Library.itl을 고쳐야합니다.
6) 컴퓨터 OS에 맞는

hexedit.exe을 다운 받으시고
실행합니다.
PC버젼은
http://mh-nexus.de/en/downloads.php?product=HxD
맥버젼은
http://download.cnet.com/3151-20_4-0.html?tag=vtredir
에서 다운 받으시면 되고 PC버젼은 첨부파일로 업로드해두었습니다.
7) hexedit.exe이 실행되면서 Open창이 뜹니다.
iTuens Library.itl을 찾습니다.
8) iTuens Library.itl 선택하고 열기를 합니다.
도스 창이 뜨면서 여러 코드가 나오게 됩니다.
도스창 위의 메뉴중에서 File,Edit,Find 같은 메뉴에서
Find를 선택해서
9)
맨처음 작업한 메인 컴퓨터의 <string> 안에 있는 숫자와 문자가 바로 ID번호</string>
를 입력합니다.
10) 입력한 후에는 Save를 하고 합니다.hexedit.exe를 닫습니다.
그후에는 아이튠즈를 실행합니다.

11) 아이튠즈상단의 여러 메뉴중에서 Store 탭에서 인증authorize computer를 클릭하면 됩니다.
이제는 여러 대 컴퓨터에서 동기화가 잘 되는 테스트해보세요.
-------------------------------------------------------------------------------------------------------------------
질문을 많이 받아서 다시 한번 정리하도록 하겠습니다.
일단은 이글은 PC버젼을 기준으로 작업을 했는대 사실 맥보다는 PC가 좀더 작업하기 편합니다.
그래서 맥을 메인으로 해서 다시 PC로 작업하는 순서로 다시 설명하도록 하겠습니다.
사실 다른 PC가 없고 맥으로 하자니 후반 작업이 귀찮내요.
어차피 순서는 같습니다.
1) Mac 의 폴더 옵션에서
폴더로 이동을 선택합니다.
~/Music/iTunes/
를 쓰고 이동버튼을 누릅니다.
2) iTunes Media에서
iTunes Music Library.xml를 선택합니다.
혹시 모르니 항상 복사해서 백업용을 만들어 둡니다.
3) iTunes Music Library.xml을 오픈합니다.
-PC에서는 그냥 웹브라우저에서 열리지만 저의 맥에서 드림리버가 깔려있어서
드림리버로 열립니다. 인증을 안해서 데모버젼인증하라고 귀찮게 뜨내요.
어차피 회사에 정품이 있고 맥에는 쓸일이 없는대 간단하 테스트떄문에 인스톨했는대 이것 설명할려고 하니 귀찮내요.--
하여간
4) 번과정 하고 완전히 똑같습니다.
스크롤이 귀찮을 듯해서 다시 복사해서 붙쳤습니다.
이 파일을 더블 클릭을 하면 인테넷 브라우저와 자동연결되면서 파일이 열리게 됩니다.
파일이 열리고 이상한 코드가 막 나와서 복잡하게 보이지만 전혀 복잡한 것은 아닙니다.
인테넷 브라우저-편집-이 페이지 찾기를 클릭합니다.
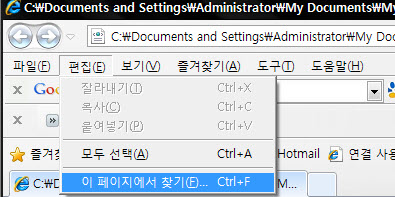
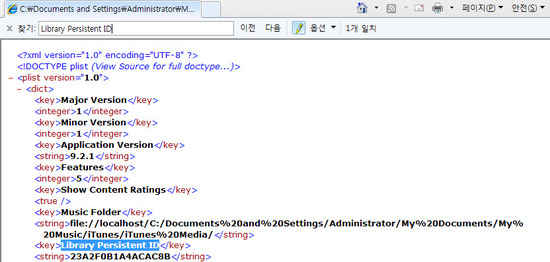
여기서 우리가 필요한 것은 바로 Library Persistent ID 입니다.

위의과정하고 다른 점은 맥이 기준이기때문에
이 과정에서는
4D2C1C848BAA256D
이 Library Persistent ID 가 되는 것입니다.
이 번호를 메일이나 적어서 PC을 트웍하기로 해보겠습니다.
5) PC 컴퓨터 OS에 맞는

hexedit.exe을 실행합니다.
6) iTuens Library.itl을 찾습니다.
여기서 중요한 것이 역시 백업입니다.
사본을 하나 만들어 둡니다.
7) 오픈하면 아래에 그림처럼 나타나게 됩니다.
hexedit에서 아래 그림처럼 살짝 선택해서 하얀부분을 만들어 둡니다.
그래야 Find에서 번호를 찾을 수 있겠죠.
8) 오픈하면 아래에 그림처럼 나타나게 됩니다.
Library Persistent ID 을 입력해서 찾습니다.
여기서 또 중요한 것이 어떤 컴퓨터의 Library Persistent ID 라는 겁니다.
당연히 이 과정에서 PC가 메인이 되는 맥하고 같아지는 것이니
당연히 현재 PC의 Library Persistent ID 가 됩니다.
즉

이 번호가 됩니다.
OK버튼를 누르면 아래그림처럼 찾게 됩니다.
여기서 또 헷갈려 하시는 것이 바로 위 그림에서 Hex를 선택하고 찾아야 한다는 것입니다.
9) 아래그림처럼 표시가 되죠.
10) 하얀 23번 부터 맥의 Library Persistent ID 을 타이핑합니다.
4D2C1C848BAA256D
아래그림처럼 돼죠
11) Save As 에서
12) iTuens Library.itl 로 덮어 씁니다.
이렇게 하시면 맥하고 PC하고 같은 설정이 됩니다.
글 오준헌
‘드림메이커’저자, Exditing 3D' 기획 및저자
홍익대학교 미술대학 졸업
Academy of Art University MFA 졸업
Barnyard Movie 3D Artist
2K Games 시니어 애니메이터
현재 스튜디오 게일 모바일 팀장












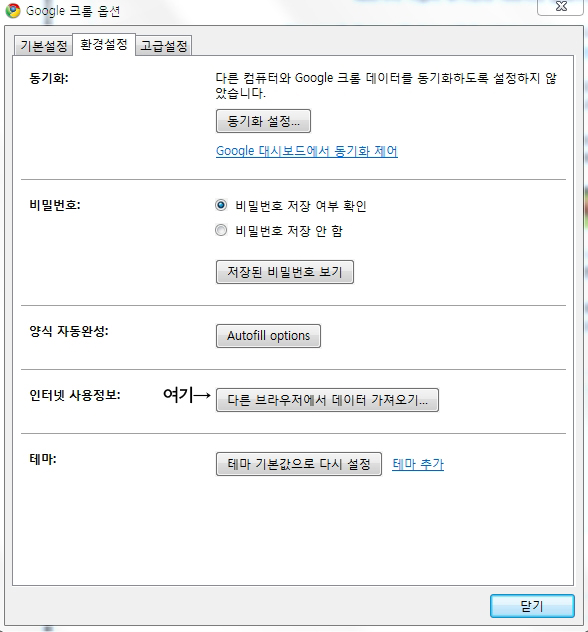
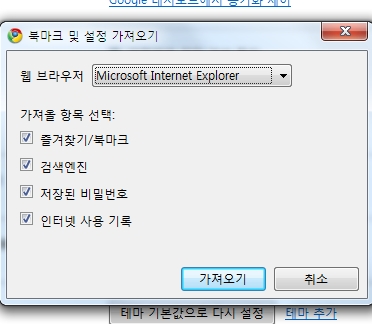

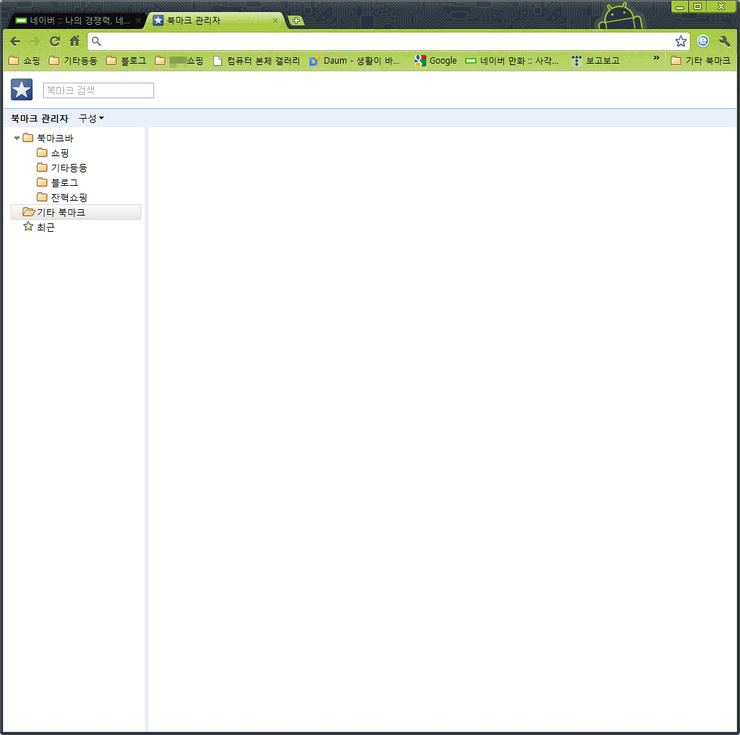

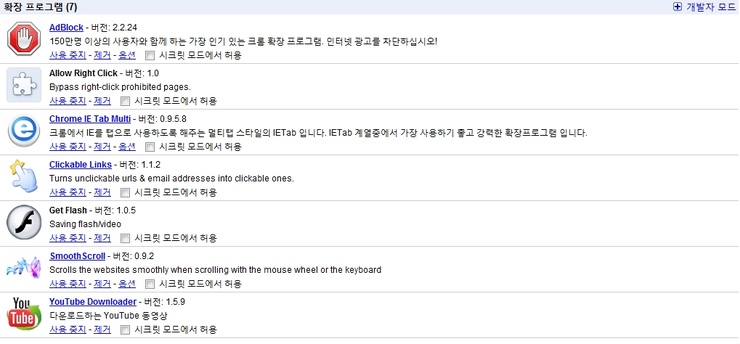
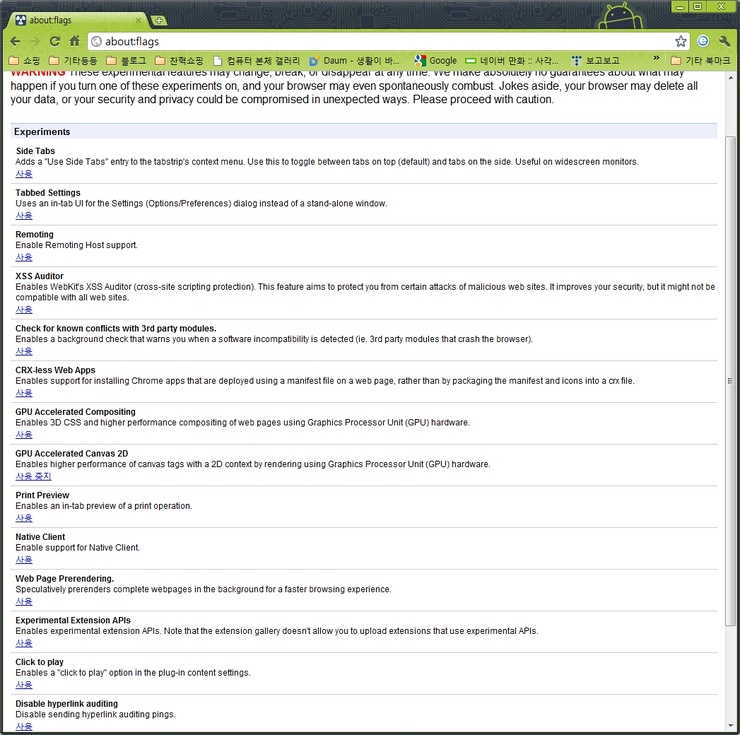
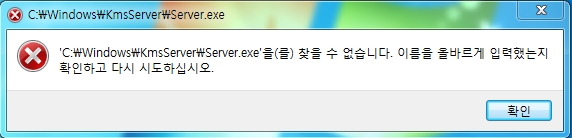
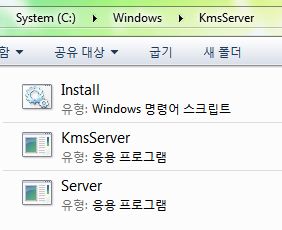

 statistics
statistics hexedit.exe
hexedit.exe