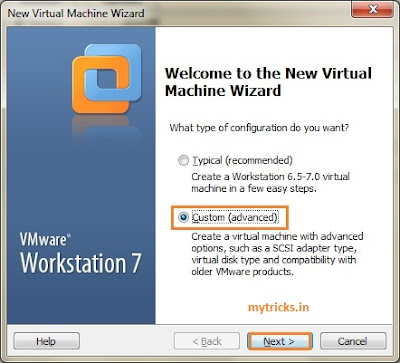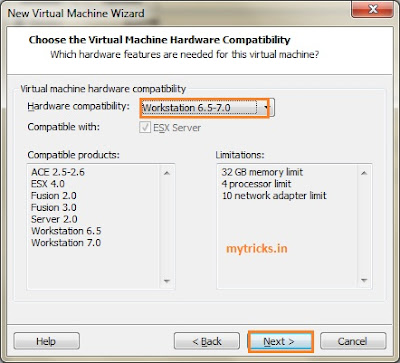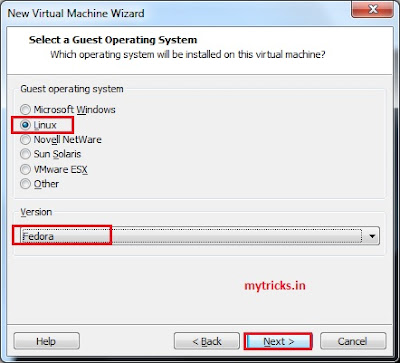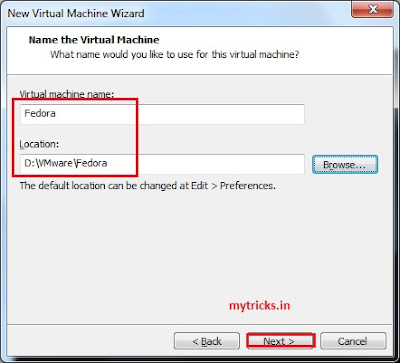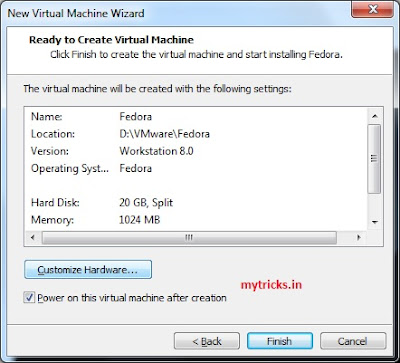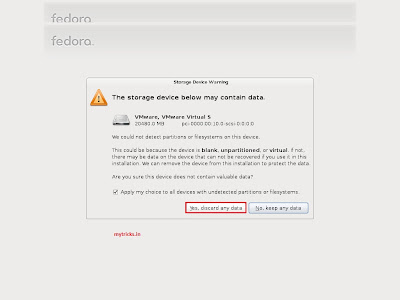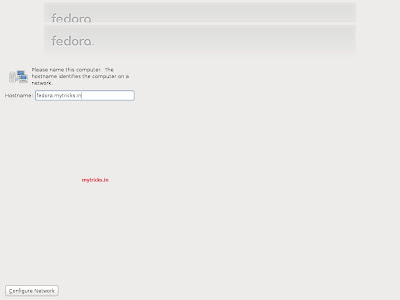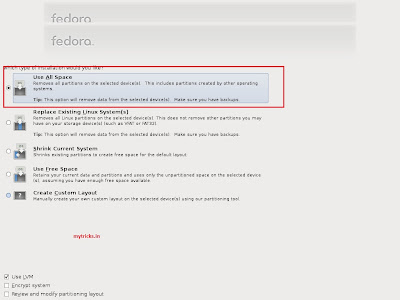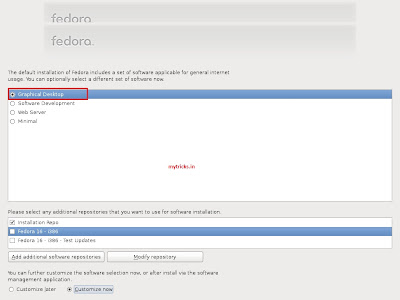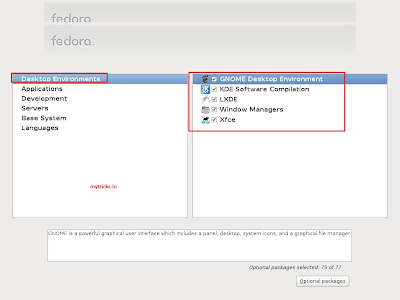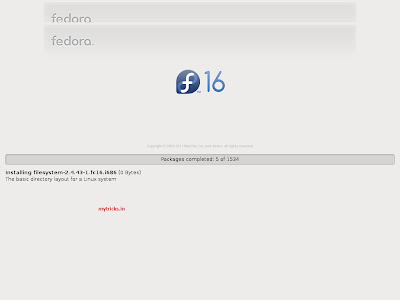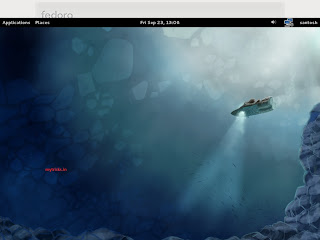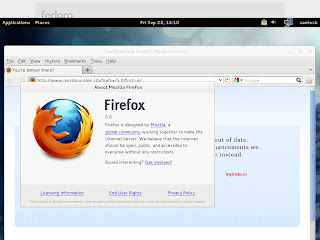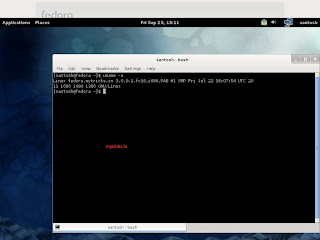준비물
VirtualBox, DKMS, GCC, 해당 운영체제 CD나 iso파일, GNOME
물론 버추얼 박스보다 VMWare가 좋기는 하지만, 유료라는 점이 마음에 걸렸습니다.
그래서 오라클에서 고맙게도(!) 협찬(?)한 버추얼 박스를 가상 머신으로 사용하기로 하였습니다. :D
0.준비하기
준비물에 적힌 파일 이름은 모두 준비하세요.
*VirtualBox:여기를 클릭하여 받으시면 됩니다.
링크한 곳에 설명도 있으니 닫지 말아주세요.
*DKMS(Dynamic Kernel Module Support Framework):버츄얼박스에서 일부 운영체제의 경우 이것을 따로 깔아야 한다더군요.^^;
패키지 검색하는 곳에서 DKMS라고 찾기만 하시면 나올 겁니다. 하지만 yum install로는 왠지 안 되는군요? (페도라도 필요한데...)
우분투와 같은 데비안 계열은 DKMS를 설치하셔야 합니다.^^;
*GCC:컴파일러입니다. 리눅스에서 꽤 쓰이니 만약 설치가 안 되셨다면 이번 기회에 잘 설치해두시기 바랍니다.
터미널에 루트 권한으로 sudo yum(우분투 등 데비안 계열은 apt-get) install gcc를 쓰면 알아서 잘 설치됩니다.
*해당 운영체제 CD나 iso파일:무엇을 깔려고 하는지는 모르니 알아서 구하십시오.
*GNOME:페도라의 경우 KDE에서 작동하지 않기에 데스크탑 환경을 GNOME으로 맞추라는 것입니다.
...KDE에서 버추얼 박스 패키지를 누르면 이렇게 나옵니다. -_-;
아무튼 준비되셨으면 시작!
1.다운로드
0번의 Virtual Box에서 링크를 해 놓았으니 거기서 받으시면 됩니다.^^;
자신의 운영체제에 해당하는 것을 받으시면 됩니다. 32비트, 64비트도 봐 가시면서 받으시고요.
아마 오래되었거나(배포가 중단되었거나) 아직 시험중인 운영체제에 대한 것은 지원하지 않는 모양입니다.
(어, 그렇지만 우분투 9.10은 지원하는군요. 곧 11.04가 뜰 시기임에도 불구하고 말이죠. 음, 우분투의 인기?)
자, 그렇다면 세팅 좀 하겠습니다. 위에서 언급한 모든 재료를 받으셨다는 가정 하에!
Debian계열
*우분투와 데비안은 DKMS를 따로 설치하셔야 한다고 합니다. 그 외에 특별한 문제는 없어 보입니다.
The following signatures were invalid: BADSIG라는 오류에 대한 해결법도 있네요.(그러나 실제로 생기는지는 잘 모르겠습니다.)
RPM계열
fedora:터미널에서
beesu gedit /etc/yum.repos.d/fedora.repo 입력 후 글 밑에 이것을 추가
RHEL, centOS:터미널에서 beesu gedit /etc/yum.repos.d/RHEL.repo 입력 후 글 밑에 이것을 추가
openSUSE는 어느 쪽인지 사실 모르겠습니다. _ _
다만 위와 비슷한 방식으로 진행하는 모양입니다. 게다가 버전별로 다르군요.
그냥 위에서 링크한 글의 맨 아래에서 직접 확인하시는 편이 좋을 것 같습니다.
이제 완성되었으면 2번으로 넘어갑시다.
2.가상OS설치
버추얼박스의 본 목적은 가상OS 설치! 우선 위 화면에서 새로 만들기(N)를 눌러 가상 컴퓨터 하나를 만들어줍니다.
운영체제는 Windows7으로 해 보겠습니다. 참고로 이름을 Windows7이라고 쓰면 윈도7이 자동으로 나오는군요.
(다른 OS도 마찬가지고요.)
그런데 굳이 저것을 똑같이 맞출 필요는 없어 보입니다.^^;;;
※글 본문은 오픈수세와 뒤죽박죽 섞여있습니다.
메모리 공간을 설정합니다. 저는 테일즈위버라는 게임이 돌아가는지 테스트하기 위해 메모리를 확 늘렸습니다.
가능성은 희박하지만... 그래도 만약이라는 것이 있죠.^^;
가상 하드 디스크 설정을 합니다. 아, 저는 공간이 없어서 결국 C드라이브에 마운트했습니다.
뭐, 아직은 테스트니 이번 테스트만 끝나면 확 갈아엎을 작정입니다.^^;
하지만 역시 처음이시라면 새로 만들어야겠죠?
새 가상 디스크 만들기를 선택한 후 다음으로 넘어가면 가상 하드디스크를 새로 만듭니다.
쓰다 보면 용량은 얼마나 커질지, 혹은 줄어들지 모르기 때문에 저는 동적 확장 저장소로 선택했습니다.
(제 하드는 용량이 그렇게 넘쳐나지 않습니다. -_-;)
경로와 크기를 지정할 수 있습니다. 기본 설정은 위와 같은데, 저는 C드라이브에 마운트시켰습니다.
완전히 갈아엎고 파티션을 다시 하거나 하드를 새로 끼워야지 이대로는 원...
이 과정까지 마치면 요약이 뜨면서 완료됩니다.^^
그럼 이제 더블클릭하여 실행해봅시다.
처음 실행 마법사가 뜹니다!
설치 미디어를 선택하라고 합니다.
(원래는 호스트 드라이브라는 글귀 옆에 드라이브명이 뜹니다만 제가 슬쩍 지웠습니다.)
만약 CD를 넣으실 것이면 '호스트 드라이브'를 선택하시고,
CD가 아닌 iso 파일을 넣으려면 호스트 드라이브 옆의 폴더 아이콘을 눌러주신 후 iso파일을 선택하시면 됩니다.
여기에서 설정을 잘 해 두셨다면 알아서 잘 부팅됩니다.(안 되면 CD나 iso파일 문제)
부팅이 완료되면 그냥 평소처럼 설치하면 됩니다.
(만약 잘못 설정을 해 놓았거나 바꾸고 싶다면 실행 중 상단 메뉴에서도 재설정이 가능합니다. _ _)
자 그럼 이제 세 종류의 메시지를 보게 될 것입니다.
*호스트 키의 의미
가상 운영체제 창을 활성화한 상태에서 호스트 키를 누르면
마우스, 키보드의 입력을 가상 운영체제로 보내는가, 아니면 실제 운영체제로 보내는가를 바꿀 수 있습니다.
버추얼 박스의 기본 호스트 키는 오른쪽 Ctrl키로, 이는 Enter키 아래 아래 쪽에 있는 키입니다.
그냥 창이 활성화되어있는 상태에서 키보드를 누르면 가상 창으로 전송된다는 의미입니다.
마우스는 실행중인 운영체제를 클릭해야 합니다.
호스트 키를 누르면 창을 활성화한 상태에서도 창 주변으로 마우스 커서가 나올 수 있습니다.
아, 그리고 오류가 하나 뜨더군요.
ext4 partition에 넣으면 리눅스 커널 버그가 있다고 합니다...orz...그렇다면 윈도 파티션에다 넣어주어야 하나.
가상 디스플레이가 24비트라고 합니다. 운영체제별로 설정 방법이 다르지만 아무튼 바꾸고 싶으시면 알아서 32비트로 바꾸세요.
이는 흔한 메시지니 반드시 신경쓰지 않아도 됩니다.
그 외에도 디스플레이에서 비디오 메모리를 늘리는 것을 권장하는 메시지도 있습니다.
종료하실 때는 그냥 외부에서 닫아주시면 위와 같은 메뉴를 선택하실 수 있습니다.
3.설정
설정은 새로 만들기 옆에,혹은 해당 운영체제에 마우스 오른쪽 클릭하여볼 수 있습니다.
일반
기본 운영 체제를 바꿀 수있습니다.
고급
스냅샷 폴더-스냅샷(스크린샷)의저장 위치를 지정할 수 있습니다.
클립보드 공유-실제운영 체제와 가상 운영 체제 사이의 클립보드 공유를설정합니다.
단일 방향,양방향 설정이 가능합니다.
설명 해당 운영 체제에대한 설명을 추가할 수 있으나 필요는 없습니다.
시스템★★
운영 체제가 돌아가는 시스템사양을 조절할 수 있습니다.
마더보드
기본 메모리-전체메모리의 일부를 사용하며,50% 이내를 권장하고 있습니다.
부팅 순서-말그대로 CD에서 부팅할지,하드 디스크에서 부팅할지 아니면 다른 것으로부팅할지, 그리고어느 것을 먼저 부팅할 것인지 결정할 수 있습니다.
체크를 해제하면 부팅을 하지않으며, 그냥 마우스를누른 채 끌어서 옮기면 순서가 바뀔 수 있습니다.
칩셋-어느칩셋을 사용할지 선택합니다.
확장된 기능
IOAPIC-느려질 수 있다고 하지만 윈도를 설치한 후체크를 떼라고 하지 말았습니다.
하지만 저는 애초에 체크를 안해서 그런지 뗀 채로 놓아도 상관없었습니다.:D
EFI-확장펌웨어 인터페이스. 지원하지않는 운영체제가 있다고 하니 부팅이 안 되면 이 부분의체크를 떼어보는 것도 방법일 듯.
하드웨어 시각 UTC로보고-하드웨어 시각문제입니다.^^; UTC로보고할 것인가, 지역시각으로 보고할 것인가,그 뜻이네요.
절대 포인팅 장치 사용하기-타블렛을사용하면 체크해야 합니다.
타블렛의 경우 손가락이나 펜으로정확히 특정 좌표를 짚으면 반드시 그 위치로 이동하는데,이것이 절대 포인팅입니다.
프로세서
코어 수,물리적 주소 확장 기능 등을 설정합니다.하지만 아직도 듀얼코어인 나는....
가속
네스티드 페이징,가상화 확장 기능 설정입니다.
디스플레이★★
비디오
비디오 메모리-가상머신에 비디오 메모리를 얼마나 줄지 설정합니다.메모리와 달리 너무 적게 주면 경고합니다.
모니터 개수-그냥한 대로 놔 두세요.
확장 기능
3차원가속, 2차원 가속을설정할 수 있다고 하지만 실제로 DirectX에들어가 보니 지원해주지 않았습니다.Orz.
원격 디스플레이-원격으로하실 것 아니면 그대로 설정 안 하시면 됩니다.
저장소★★
IDE와SATA는 일종의 하드웨어연결 방식입니다. Master,Slave 등에 해당하는 것이 IDE입니다.
여기에서 CD를선택한 후 속성 쪽에 IDE어쩌고 옆에 있는 CD아이콘을 클릭하면 실제 CD,혹은 어떤 가상 CD로부팅할지 설정할 수 있습니다.
물론 하드디스크도 추가/삭제할수 있습니다.
오디오
호스트 운영 체제,게스트 운영 체제에서 사용할 오디오 드라이버를선택합니다.
네트워크
말 그대로 네트워크 설정입니다.고급을 클릭하면 어댑터 주소,MAC 주소를 볼 수 있습니다.
직렬 포트
직렬 포트를 사용하는 것인듯한데 잘 모르겠습니다...
USB★★★
USB를여기에서 설정해주셔야 쓸 수 있습니다!
오른쪽 메뉴에서,위에서 두 번째 메뉴를 눌러서 쓰고자 하는것을 연결된 장치에서 선택합니다.
그리고 체크를 해 주어야 해당USB 장치를 사용할수 있습니다.
USB2.0을 사용하시려면 USB2.0 EHCI 컨트롤러 사용하기를 체크하시기바랍니다.
이외에도 마우스 오른쪽을누르거나, 오른쪽메뉴에서 빈 필터 추가,편집, 삭제 등이가능합니다.
공유 폴더
가상 운영 체제와 실제 운영체제가 공유할 폴더를 설정합니다.
에...저도무슨 의미인지 모르는 설정이 많군요.;;;
..............이것은 무리수
어쩌다 보니 설정 쪽이 설명이 길어졌네요. _ _
그냥 짤 추가
이제는 다음이나 네이버나 뭐 Adobe Air로 대용량 업로더를 설치하는군요.
액티브X가 아니어서 좋기는 하지만... 이것이 페도라에서는 한 번 설치하면 그때만 되고 끝납니다...역시 윈도가 필요한가...